В этой статье перечислены несколько способов удаления строк в Excel 2010-2013 на основе значения ячейки. В этом посте вы найдете горячие клавиши, а также Excel VBA. Удалите строки автоматически или используйте стандартную опцию поиска в сочетании с полезными ярлыками.
Excel — это идеальный инструмент для хранения данных, которые время от времени меняются. Однако для обновления таблицы после некоторых изменений может потребоваться очень много времени. Задача может быть такой же простой, как удаление всех пустых строк в Excel. Или вам может потребоваться найти и удалить дублированные данные. Одно мы знаем наверняка: когда появляются или исчезают детали, вы ищете лучшее решение, которое поможет вам сэкономить время на текущей работе.
Например, у вас есть торговая площадка, где разные поставщики продают свои продукты. По какой-то причине один из поставщиков закрыл свой бизнес, и теперь вам нужно удалить все строки, содержащие имя поставщика, даже если они находятся в разных столбцах.
В этом посте вы найдете Excel VBA https://excel-home.ru/ и ярлыки для удаления строк на основе определенного текста или значения. Вы увидите, как легко найти и выбрать необходимую информацию перед удалением. Если ваша задача заключается не в удалении, а в добавлении строк, вы можете найти, как сделать это самыми быстрыми способами вставки нескольких строк в Excel 2010-2013.
Самый быстрый ярлык Excel для удаления строк в вашей таблице
Если вы хотите использовать самый быстрый метод удаления нескольких строк в соответствии со значением ячейки, которое они содержат, вам нужно сначала правильно выбрать эти строки.
Чтобы выделить строки, вы можете либо выделить соседние ячейки с нужными значениями и нажать Shift + Пробел, либо выбрать нужные несмежные ячейки, удерживая нажатой клавишу Ctrl.
Вы также можете выделять целые строки с помощью кнопок с номерами строк. Вы увидите количество выделенных строк рядом с последней кнопкой.
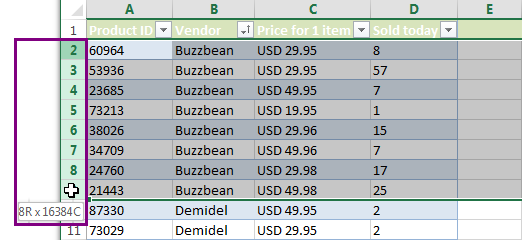
После выбора необходимых строк вы можете быстро удалить их с помощью ярлыка Excel «удалить строку». Ниже вы найдете, как избавиться от выбранных строк, независимо от того, используете ли вы стандартную таблицу данных или таблицу, в которой данные находятся справа.
Удалите строки из всей таблицы
Если у вас есть простой список Excel, в котором справа нет дополнительной информации, вы можете использовать ярлык удалить строку, чтобы удалить строки за 2 простых шага:
- Выберите строки, которые вы хотите удалить.
- Нажмите горячую клавишу Ctrl + — (минус на основной клавиатуре).
Вы увидите, что неиспользуемые строки мгновенно исчезнут.
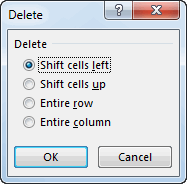
Удалите строки, если справа от вашей таблицы есть данные
Сочетание клавиш Ctrl + — (минус на основной клавиатуре) Ярлык Excel — это самый быстрый способ удаления строк. Однако, если справа от вашей основной таблицы есть какие-либо данные, как на скриншоте ниже, это может привести к удалению строк вместе с деталями, которые вам нужно сохранить.

Если это ваш случай, сначала вам необходимо отформатировать данные в виде таблицы Excel.
- Нажмите Ctrl + T или перейдите на вкладку Главная -> Форматировать как таблицу и выберите стиль, который подходит вам лучше всего.
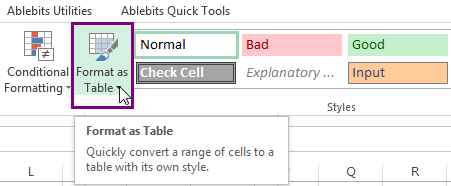 Вы увидите диалоговое окно Создания таблицы, которое можно использовать для выделения необходимого диапазона.
Вы увидите диалоговое окно Создания таблицы, которое можно использовать для выделения необходимого диапазона.
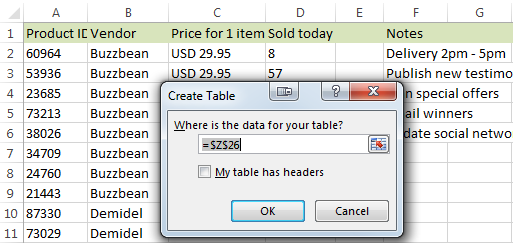
- Теперь, когда ваш список отформатирован, выберите диапазон со значениями или строками, которые вы хотите удалить в своей таблице.
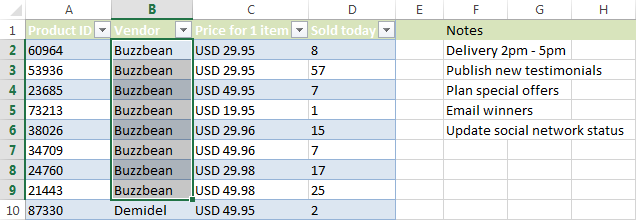 Примечание. Пожалуйста, убедитесь, что вы не используете кнопки строк для выбора целых строк.
Примечание. Пожалуйста, убедитесь, что вы не используете кнопки строк для выбора целых строк. - Нажмите Ctrl + — (минус на основной клавиатуре), чтобы удалить ненужные данные только из вашей таблицы. Дополнительная информация справа останется нетронутой.
Надеюсь, вы нашли этот ярлык «удалить строку» полезным. Продолжайте чтение, чтобы найти Excel VBA для удаления строк и узнать, как удалять данные на основе определенного текста ячейки.
Удаление строк, содержащих определенный текст в одном столбце
Если элементы в строках, которые вы хотите удалить, отображаются только в одном столбце, следующие шаги помогут вам выполнить процесс удаления строк с такими значениями.
- Сначала вам нужно применить фильтр к вашей таблице. Для этого перейдите на вкладку «Данные» в Excel и щелкните значок фильтра.

- Отфильтруйте столбец, содержащий значения для удаления, по нужному тексту. Нажмите на значок стрелки рядом со столбцом, содержащим необходимые элементы. Затем снимите флажок Выбрать все и установите флажки рядом с правильными значениями. Если список длинный, просто введите необходимый текст в поле поиска. Затем нажмите OK для подтверждения.

- Выберите отфильтрованные ячейки в строках, которые вы хотите удалить. Нет необходимости выделять целые строки.
- Щелкните правой кнопкой мыши на выделенном диапазоне и выберите опцию Удалить строку из списка меню.
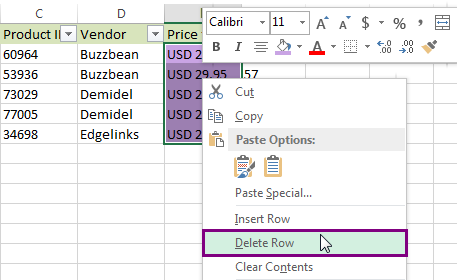
Наконец, снова нажмите на значок фильтра, чтобы очистить его, и увидите, что строки со значениями исчезли из вашей таблицы.